Sejarah, Fungsi, dan Versi Microsoft Paint
A. Sejarah Microsoft PaintHadirnya MS Paint tidak terlepas dari peluncuran komputer IBM pada tahun 1981. Waktu itu, IBM mencatatkan standar baru bagi dunia komputer di masa yang akan datang. Komputer IBM pada saat itu hanya memiliki satu inputan, yaitu keyboard. Hingga pada tahun 1983, sebuah perusahaan bernama Mouse System memperkenalkan perangkat mouse untuk pertama kalinya, perusahaan tersebut mengatakan bahwa mouse akan menjadi masa depan dari perangkat komputer.
Microsoft rupanya tertarik dengan teknologi Mouse tersebut dan akhirnya perusahaan besutan Bil Gate tersebut bekerja sama dengan Mouse System dan kemudian meluncurkan Microsoft Mouse pada tahun 1984. Inilah awal dari perkembangan software pengolah gambar berbasis mouse saat ini, dan masih ditahun 1984 akhirnya software bernama PC Paint muncul di pasaran. PC Paint dijual bersamaan dengan penjualan mouse yang saat itu lagi sukses-suksesnya di pasaran. Tahun tersebut juga menjadi awal persaingan penciptaan software-software pengolah gambar.
Pada tahun 1987 Microsoft mengeluarkan sistem operasi Windows 1.0 untuk pertama kalinya. Dan salah satu aplikasi yang ada di dalamnya adalah software pengolah gambar bernama PC Paintbrush, sekalipun software PC Paintbrush ini bukanlah milik Microsoft, melainkan milik perusahaan lain yang bernama ZSoft. Tahun 1990, Microsoft kembali meluncurkan Windows versi 3.0 yang didalamnya masih berisi software PC Paintbrush. Tapi, kali ini Microsoft menghilangkan kata PC dan hanya meninggalkan nama Paintbrush saja untuk software pengolah gambar tersebut.
Pada bulan Agustus tahun 1995, untuk pertama kalinya Microsoft memperkenalkan MS Paint ke publik. Software pengolah gambar sederhana ini munul bersama dikeluarkannya versi Windows 95. Hingga akhirnya pada tahun 2009, perubahan drastis dilakukan oleh Microsoft yaitu dengan membawa fitur Artisitc Brush ke software Paint, fitur terbaru MS Paint ini hadir bersama rilis sistem operasi Windows 7. Adapun versi terbaru MS Paint sampai artikel ini dibuat adalah versi Paint 2016.
Bahkan menurut info, versi MS Paint terbaru akan segera hadir, yait Paint 3D. Aplikasi Paint 3D ini akan tersedia gratis pada pembaruan operatyng system versi Windows 10 Creators.
B. Fungsi /Kegunaan Microsoft Paint
Fungsi aplikasi Microsoft Paint adalah untuk pengolah gambar sederhana.
Fungsi tersebut setidaknya sampai rilis versi Windows 7,8, dan 9. Karena untuk versi Windows 10 fungsi aplikasi Paint ini tidak lagi bisa disebut sebagai pengolah gambar sederhana, karena penambahan fitur 2D dan 3D menjadikan aplikasi Paint ini nantinya setara dengan pengolah gambar canggih lainnya.
Meskipun aplikasi Paint ini tergolong aplikasi pengolah gambar sederhana, faktanya aplikasi ini banyak sekali penggunanya. Bukan cuma untuk belajar mewarnai bagi anak-anak saja, tapi juga sering digunakan oleh orang-orang dewasa, khususnya untuk melakukan aktivitas seperti Print Screen, dan Cropping gambar.
C. Versi Microsoft Paint
MS Paint sampai saat ini terdiri dari versi-versi sebagai berikut:
- Versi Operatyng System Windows 1.0 dengan nama PC Paint Brush
- Versi Operatyng System Windows 3.0 dengan nama Paint Brush
- Versi Operatyng System Windows 95 dengan nama Paint
- Versi Operatyng System Windows 98 dengan nama Paint
- Versi Operatyng System Windows 2000 dengan nama Paint
- Versi Operatyng System Windows Me dengan nama Paint
- Versi Operatyng System Windows XP dengan nama Paint
- Versi Operatyng System Windows Vista Windows dengan nama Paint, perubahan pada ikon toolbar dan standar palet warna.
- Versi Operatyng System Windows 7 dengan nama Paint, dengan penambahan fitur Brush artistik
- Versi Operatyng System Windows 8 dengan nama Paint
- Versi Operatyng System Windows 9 dengan nama Paint
- Versi Operatyng System Windows 10 dengan nama Paint 3D
II. Mengenal Jendela Kerja Paint
D. Langkah-langkah Masuk ke Program Microsoft PaintUntuk mengoperasikan aplikasi pengolah gambar sederhana Paint, langkahnya:
- Klik Start
- Klik All Programs
- Klik menu Accessories
- Klik icon Paint
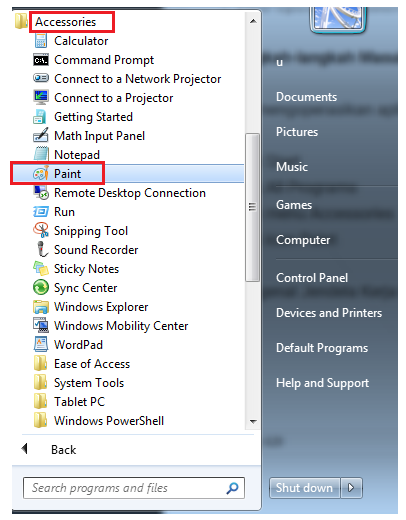
E. Mengenal Jendela Kerja Microsoft Paint
Jendela kerja Microsoft Paint sebegai berikut:

Menu MS Paint, terdiri dari:
Menu Home, berisi kumpulan ikon Cliptboard, Image, Tools, Brushes, Shapes, Pencils, Fill, dan panel Color.

- Ikon menu Cliptboard, berfungsi ntuk mengcopy, paste, dan cut image
- Ikon menu Image, berfungsi untuk menyeleksi bagian gambar, memotong (crop), merisais, dan merubah posisi gambar (rotasi)
- Ikon menu Tools, berfungsi untuk menggambar menggunakan pencil, mewarnai dengan pain buck, menulis dengan Text (A), menghapus dengan eraser, dan zoom in, zoom out.
- Brushes, fungsinya untuk memberi sapuan warna sesuai pilihan jenis brush
- Ikon menu Shapes, fungsinya untuk memilih berbagai bentuk shapes
- Fill, untuk memilih warna
- Size, fungsinya untuk memilih ketebalan garis
- Palet Color, fungsinya untuk memilih jenis warna
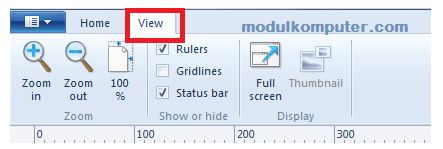
- Ikon Zoom In, fungsinya untuk memperbesar tampilan
- Ikon Zoom Out, fungsinya untuk memperkecil tampilan
- Ruller, untuk menampilkan ruller / bentuk penggaris pada jendela Paint
- Status Bar, fungsinya untuk menampilkan status bar Paint ada dibagian paling bawah
- Full Screen, fungsinya untuk menampilkan image layar penuh
III. Latihan Paint
Dibawah ini anda akan melihat contoh-contoh pekerjaan yang dilakukan menggunakan aplikasi Paint. Dilengkapi dengan tutorial, langkah-langkah.F. Latihan Membuat Karakter Binatang
Pada latihan ini, akan dipelajari / dipraktikan bagaimana cara membuat karakter-karakter binatang yang menarik.

Ada 6 karakter binatang yang akan dibuat pada latihan ini, yaitu:
- Karakter binatang Kucing
- Karakter binatang Anjing
- Karakter binatang Kuda
- Karakter binatang Kuda Laut
- Karakter binatangTikus
- Karakter binatang Burung
G. Latihan Membuat Foster Kata-kata Bijak
Pada latihan ini, akan diajarkan bagaimana membuat foster-foster yang menarik. Foster-foster menarik tersebut dibuat menggunakan Paint.
Materi membuat foster dengan Paint ini cocok diberikan kepada siswa sekolah dasar / SD kelas 2 (Dua). Dan isi dari foster ini adalah kata-kata bijak yang bisa memberi motivasi, nasihat, dan hal-hal positif lainnya bagi anak-anak.
H. Latihan Membuat Disain Rumah Dengan Paint
Membuat disain rumah? Ya betul, membuat disain rumah.
Dalam latihan ini, anak-anak terutama akan diajarkan cara membuat disain rumah. Disarin rumah yang menarik dan tentunya mudah diikuti dan dipraktikan oleh anak-anak.

Pada latihan membuat disain rumah ini, step bys stepnya mulai dari membuat layout, mewarnai, latar, dan mempermanis tampilan disain. Pokoknya menarik, dan gampang untuk diikuti.
I. Latihan Membuat Kaligrafi Dengan MS Paint
Pada latihan ini menu Brushes akan kita eksplorasi, dengan membuat bentuk-bentuk huruf menarik.
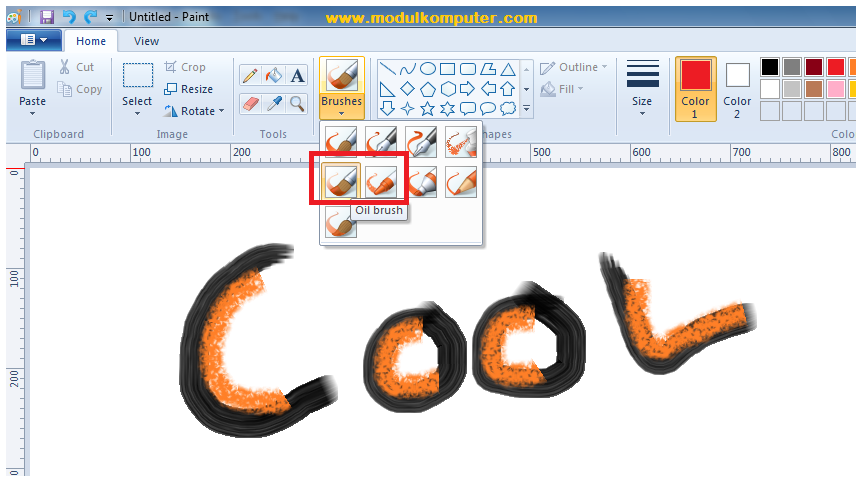
Menu yang digunakan pada latihan ini adalah menu Brushes: Oil Brushes, sapuan warna hitam, dan Crayon, sapuan warna orange.














